How to Insert Symbols and Characters
Four Methods for Inserting Special Characters:
- Using Windows Character Map
- Using Alt Codes(Alt+247)
- Using an X-keys
- Free Applications
Windows Character Map
- Launch Character Map. The path is: Program Files > Accessories > System Tools > Character Map
- Find the symbol.
- This can be challenging as different fonts support different character sets and not all symbols can be found in all fonts.
- Arial is a fairly universal font and it supports the Approximately (≈) symbol.
- Double-click the symbol or click the Select Button.
- The symbol will appear in the "Characters to copy" window
- Click the Copy button to copy the symmbol to the Windows Clipboard. Navigate to your application and paste.
- Once the symbol is in your application you can copy and paste it any number of times. If you have multiple different special characters to insert, you can select them in Character Map, loading up the "Characters to copy" window, and paste them into your application before moving or copying them to their destination.
- Character Map displays some Alt codes for some symbols in the lower right corner when the symbol is selected.
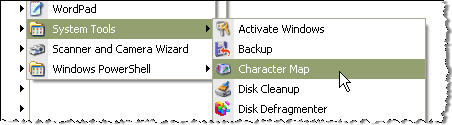
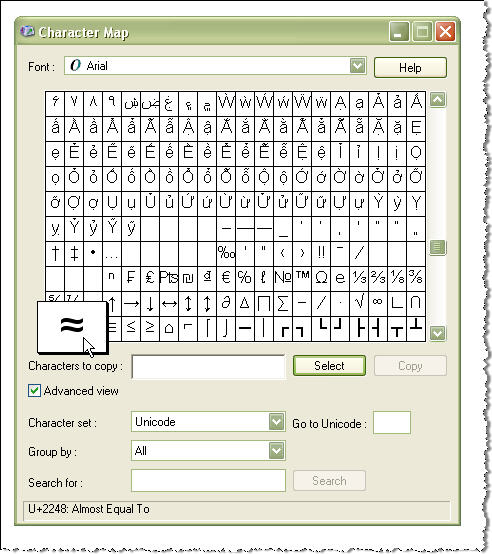
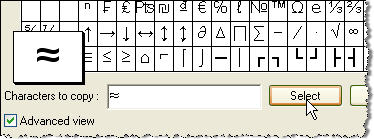
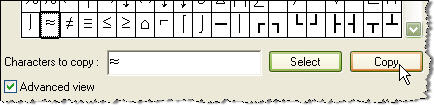
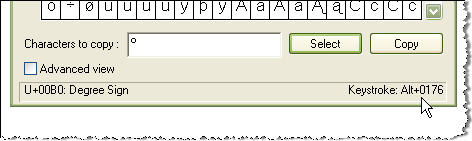
Windows Alt Codes
Alt codes are handy, but many symbols and special characters are not supported by Alt codes. The Alt code for the Approximately symbol is Alt+247. To insert the Approximately symbol, press and hold the Alt key while entering the code on your keyboard numbers pad. You must use the numbers pad to enter Alt codes. The numbered keys in the QWERTY section of the keyboard will not work.
Alt codes are supported by most applications, but they are also dependant upon the font selected. If the font you have chosen does not support the symbol you are trying to insert, it may not show up, or you may get something unexpected.
As shown above, Windows Character Map will display some Alt Codes but we have found this to be inconsistent. For example, the Alt code for Approximately (Alt+247) is not listed.
There are also many sources online to find lists of Alt codes. Start with alt-codes.org or do an online search for "Windows Alt Codes".
Symbols on an X-keys

- No applications to open or codes to remember
- Make one clearly labeled key for each symbol
- Shift upper and lower case characters on the same key
- Inserts Unicode characters in all applications
Our MacroWorks 3.1 software allows you to easily assign a Unicode character or a block of text including Unicode characters to a single key. One press of the key will insert the text into any active application.
Keep one symbol on each key for clarity or create a shift layer to add more characters to the keypad. This is very useful for Spanish or German characters with upper and lower case versions.
Mix or combine Unicode keys with other functions on the X-keys like opening programs, files, or directories.
Free Applications
We recommend BablePad ( http://www.babelstone.co.uk/Software/BabelMap.html) as an excellent free application for Unicode.

